- Remote Control For Macbook Pro
- Mac Remote Access
- Remote Control For Macbook
- Remote Control For Mac Mini
- Remote Control For Mac
- Remote Control For Mac Desktop
Wireless Presenter Remote, ESYWEN RF 2.4GHz USB Presentation Remote Control PowerPoint Presentation Clicker for Keynote/PPT/Mac/PC 4.6 out of 5 stars 666 $13.99 $ 13. Apple Remote makes it easy to play, adjust volume, move forward & back to control your Mac, iPod, or iPhone from afar. Get fast, free shipping when you shop online. Remote for Mac app is helper tool that enables apps on your iPhone or iPad to control your Mac remotely, and access files on its internal or external drives.
Use your iPhone, iPad, or iPod touch to control another device
- Connect your devices to the same Wi-Fi network.
- Sign in to iCloud with the same Apple ID on both devices.
- If you want to control a Mac, choose Apple menu > System Preferences on your computer.
- Select Accessibility. In the sidebar, choose Switch Control.
- Check the checkbox next to 'Allow platform switching to control your computer.'
- If you haven't already, turn on Switch Control on your iPhone, iPad, or iPod touch.
- Use your switch to navigate the Switch Control menu. Select Device.
- Select Use Other Device.
- Select the device that you want to control, then select Connect. Now you can use the switch connected to your iPhone, iPad, or iPod touch to control the other device.
Use your Mac to control another device

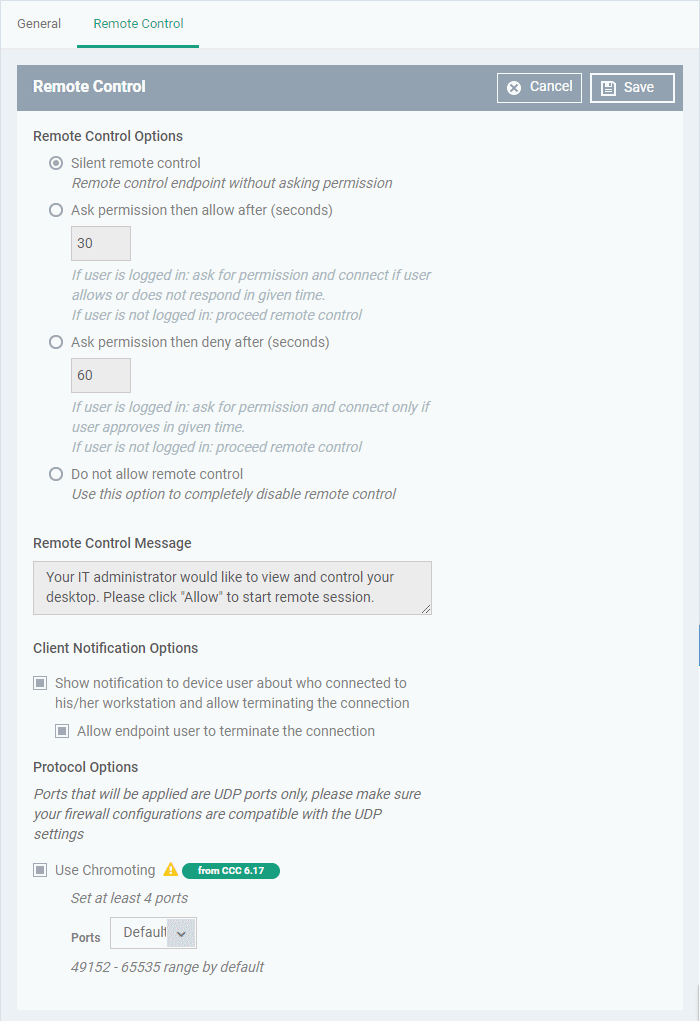
- Connect your devices to the same Wi-Fi network.
- Sign in to iCloud with the same Apple ID on both devices.
- If you haven't already, turn on Switch Control on your Mac.
- Use your switch to navigate the Switch Control Home panel. Choose Devices.
- Select the device that you want to control, then select Connect. Now you can use the switch connected to your Mac to control the other device.
Stop controlling another device
To stop controlling another device, press and hold your switch for ten seconds. Your switch will control the original device again.

Remote Control For Macbook Pro
You can also follow these steps:
Stop controlling a Mac
- Use your switch to navigate the Switch Control Home panel. Choose Devices.
- Select Disconnect. Your switch will control the original device again.
Mac Remote Access
Stop controlling an iPhone, iPad, or iPod touch
Remote Control For Macbook
- Use your switch to navigate the Switch Control menu. Select Device.
- Select Stop Using Device. Your switch will control the original device again.
Turn off Switch Control
Remote Control For Mac Mini
If you'd like to turn off Switch Control entirely, follow these steps for your device:
Remote Control For Mac
Turn off Switch Control on an iPhone, iPad, or iPod touch
Use your switch to navigate to Settings > Accessibility > Switch Control, and turn the setting off.
You can also triple-click the Home button or the Side button on certain models at any time to exit Switch Control.
Turn off Switch Control on a Mac
Remote Control For Mac Desktop
Use your switch to navigate to System Preferences > Accessibility > Switch Control, and deselect Enable Switch Control.